In addition to incumbent QuickBooks, lean accounting teams and small businesses are increasingly using Xero as their ERP.
One reason Xero is a fan favorite — Xero integrates with a wide range of apps, making it a great fit for teams that want to leverage third-party tools to handle various aspects of their accounting.
In this article, we’ll look at the Xero month-end close process, handling reconciliations with Xero, and how Xero app Numeric can help manage the month-end close and non-bank reconciliation management currently not covered by Xero.
The Month-End Close Process with Xero
The process of closing out the month looks somewhat different for each company, depending on its structure, income sources, expenses, and industry.
In most cases, the Xero month-end close requires the following steps:
- Collect all financial documents including bank statements, loan statements, credit card statements, income statements, expense statements, etc.
- Record monthly expenses and income including payroll, utilities, payments to suppliers, travel expenses, insurance premiums, loan interest, etc.
- Update accounts payable and accounts receivable.
- Reconcile bank accounts and credit card accounts, comparing them to actual bank statements within Xero.
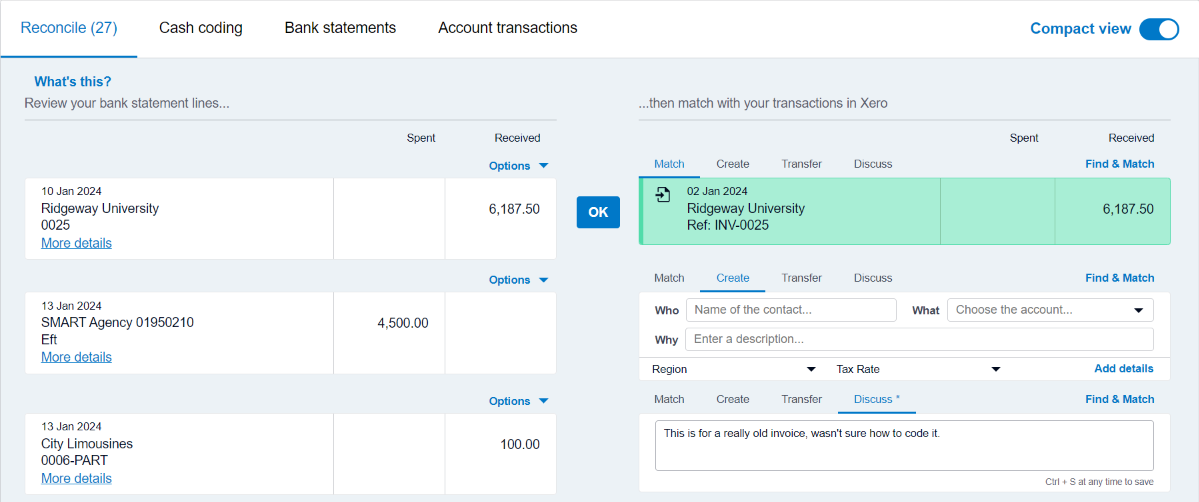
- Reconcile prepaid accounts and accruals.
- Review and reconcile fixed assets and inventory.
- Check the Account Transactions report for the month and make any necessary edits.
- Review and publish the Reconciliation Report for each account.
- Review the Balance Sheet.
- Review the Income Statement (P&L).
- Publish the GL/Account Transactions, Balance Sheet, and Income Statement reports.
- Download the published reports and financial statements to your computer.
- Set up the month-end lock date, following the steps below.
Organize your close & automate reconciliations with Xero App, Numeric
Locking a Month in Xero
Locking down a month is a typical sticking point for teams accustomed to working in NetSuite, QBO, or other accounting software. While in QuickBooks or NetSuite you can close out a period, with Xero, instead, you can set up (and remove) lock dates to prevent the backdating of transactions.
Once you’ve set a lock date in Xero, team members cannot add, change, or delete transactions with dates prior to or on the lock date. This is particularly useful for audit-readiness and ensuring the accuracy of financial data.
To set a lock date in Xero to close out an accounting period, you’ll need to have adviser role permissions and follow these steps:
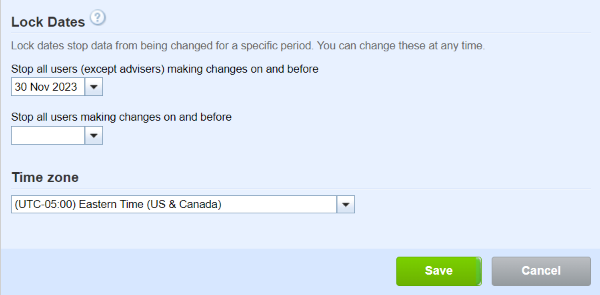
- Go to the Accounting menu.
- Select Advanced.
- Click on Financial settings.
- Under Lock Dates, enter the date for locking transactions, selecting whether advisers can or cannot make changes on and before this date.
- Click on Save.
Unlocking a period in Xero is equally easy. All you need to do is to:
- Go to the Accounting menu.
- Select Advanced.
- Click on Financial settings.
- Under Lock Dates, remove the pre-set date.
- Click on Save.
Managing Your Month-End Close Checklist with Xero
As the month-end close involves many moving parts, it’s helpful to have it documented in one place where you can easily track progress in real time. Organization and visibility are the first steps in closing out the month faster and more efficiently.
While Xero has minimal built-in infrastructure for managing a month-end close checklist, you can use Numeric, a Xero app, to centralize and streamline the month-end close with recurring workflows and collaboration tools.
The Numeric Essentials plan allows accounting teams to get started for free and easily map their Xero month-end process with dependencies, tasks involved, automations, and even incorporates a technical accounting AI co-pilot.
A strong month-end close checklist ensures that your financial data is accurate every month, your team is audit-ready, and that email back and forth on progress status updates are reduced to a minimum.
Related Reading: Your Guide to the Best Month-End Close Checklist
If you’re just getting started with a month-end close checklist from scratch, simply reference our templates for common use cases such as ecommerce, SaaS, retail, healthcare, hospitality, and more.
How Reconciling in Xero Works
Account reconciliation is an important step in the Xero month-end process, so let’s have a look at how it is done.
Bank Reconciliation in Xero
Bank reconciliation refers to the process of checking and confirming that all transactions in your bank account are recorded and matched in your accounting records in your general ledger. Bank reconciliation can be done within Xero.
To reconcile bank accounts on Xero, you need to match bank statement lines from your bank account (on the left of the screen) with transactions in Xero (on the right of the screen), by following these steps:
- From the Dashboard, go to Business Bank Account and click on Reconcile X items. This shows how many items are pending reconciliation at the moment.
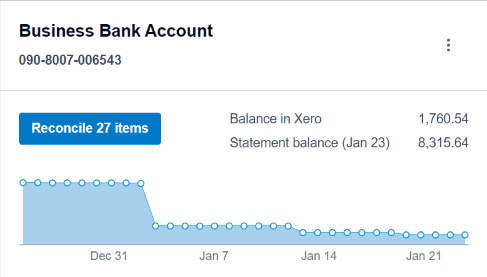
- For each bank statement line, you can choose whether to match with a transaction in Xero, create a transaction, transfer, or discuss.
- To create a matching transaction, enter the name of the contact in the Who field, the account in the What field, and a description in the Why field (optional).

- Once you have the correct matching transaction, click OK.
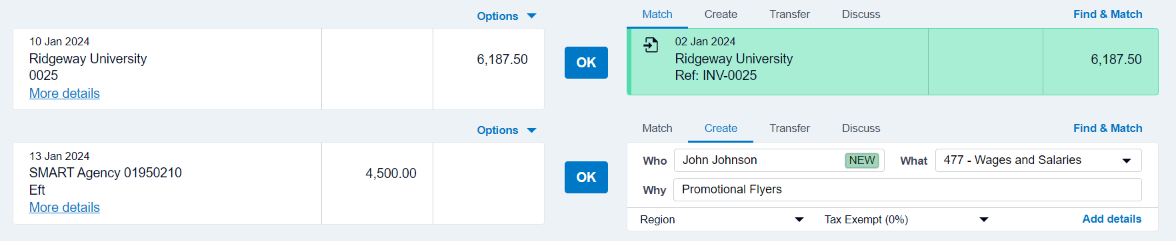
- You can create bank rules by setting up your own custom conditions, setting the contact, allocating line items, setting the reference, and adding rule details. In this way, Xero will automatically pick up all transactions that follow the set conditions for easier and faster matching.
- Once you’ve reconciled all transactions in the bank account, check out the Reconciliation Report by clicking on it, to make sure that everything is in balance.

- If the Balance in Xero and the Statement Balance match, you are good to go. Your bank account has been correctly reconciled.
- If, however, the two balances don’t match, you need to fix bank statement lines before you can check off the final reconciliation.
- You can import missing transactions through a readily available template on Xero. Go to the Accounting tab and click on Bank accounts in the dropdown menu. Click on Manage Account, and then click on Import a Statement. Click on Download our CSV template.
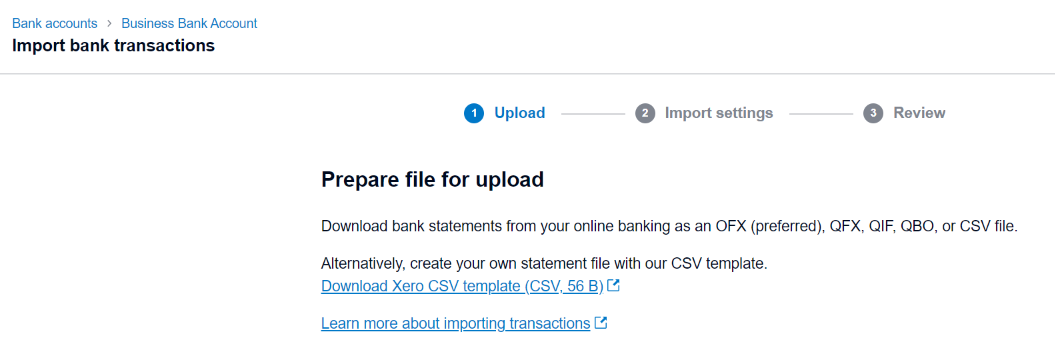
- Use the CSV template to import the missing transaction by entering the Date, Amount, Payee, Description, Reference, and Cheque Number (if available and relevant). Save the spreadsheet document.
- Go back to Xero. Browse for the newly created document, and click on Import. Make sure all the information fields are correctly mapped. Click on Save.
- Match the statement line with a transaction, as described in the steps above.
- Double check that the Balance in Xero matches the Statement Balance in the Reconciliation Report.
- You can check your actual bank account to make sure that the numbers are matching.
It is recommended that you reconcile bank accounts on a regular basis (daily or weekly) to stay on top of things and avoid excessive work at month-end. If you match your bank statement lines with your Xero transactions regularly, it should only take a couple of minutes each time, and it will make your Xero month-end close process much more efficient.
Managing Reconciliation with Xero App Numeric
While Xero provides many benefits to small teams, the inability to reconcile non-bank accounts directly on the platform is a major limitation, and where companies turn to Xero apps.
Specifically, accounting teams on Xero leverage the power of Numeric to compare Xero accounts to workpapers stored in Microsoft Excel or Google Sheets in order to automate and streamline the bulk of account reconciliations.
As Xero and Numeric have a direct integration, the process is extremely easy and requires zero technical knowledge from your accounting team.
All you have to do is to follow these steps:
- Schedule a demo with the Numeric Team.
- The Numeric team will integrate Xero with Numeric.
- Connect Supporting Workpapers via file storage software such as Google Drive, OneDrive, DropBox, etc.
- Set automatic reconciliation thresholds (based on what your team is comfortable with) and streamline the process of reconciliation.
No need to export reports, compare spreadsheets trying to pinpoint errors, or attempt to catch what changed since an account was last reconciled.
Your team saves time and closes with higher quality financial data.
Final Words
By leveraging Xero for bank reconciliation and Numeric, a Xero App, for non-bank reconciliation and month-end process management, the month-end close is organized, stress-free, and ensures high quality financial data to power business decisions.
Get started with managing your month-end close for free here.


.png)
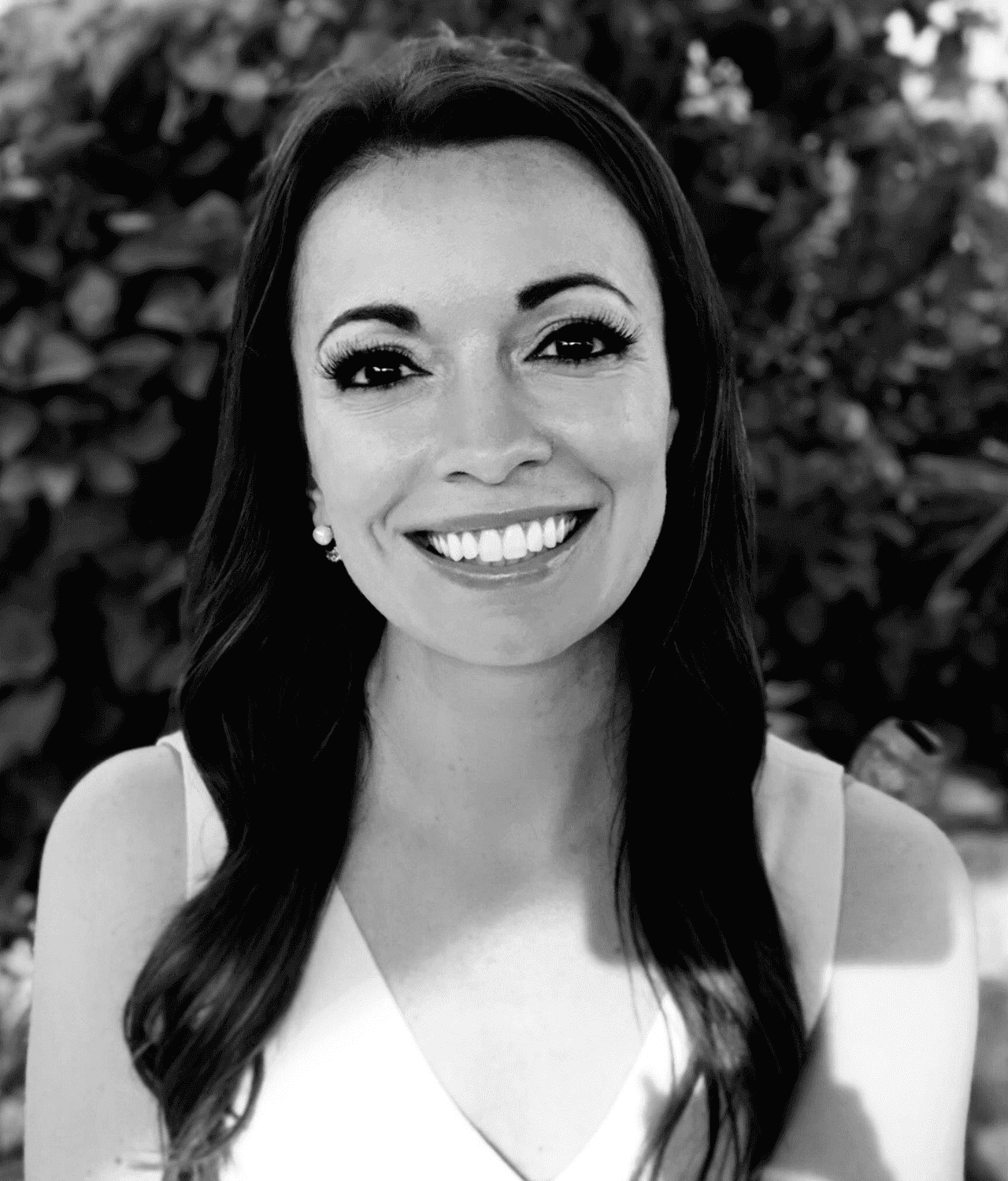
.png)

.png)
