In addition to legacy SMB player QuickBooks, small businesses are increasingly choosing Xero as their ERP. One of the main reasons for Xero’s increasing popularity is the robust ecosystem of Xero apps.
In this article, we’ll go through the process of how to reconcile in Xero, an integral part of the month-end close in Xero. Specifically, we’ll discuss how to reconcile bank accounts (directly in Xero) as well as non-bank accounts (with the help of Numeric, a Xero app).
Does Xero Have Reconciliation?
The short answer: yes for bank reconciliation and no for other account types but teams can use the Xero App, Numeric to fill the gap.
Accounting teams use Xero’s suggested matches to check and accept proposed bank reconciliations, making this process less tedious and time-consuming. Meanwhile, for the reconciliation of non-bank accounts, companies can use Xero app Numeric.
Why Is Reconciliation in Xero Important?
Financial reconciliation makes sure that all financial transactions are correctly recorded and reported by comparing two different sets of records, for example bank records and records in Xero. Reconciliation allows teams to catch any discrepancies and errors in their accounts.This, in turn, puts teams’ minds to rest that their financial information is accurate and reliable moving into the new month. With this confidence, companies can make better business decisions knowing that they have a complete financial picture.
To make reconciliation easier and more time-efficient, accounting teams can leverage Xero’s accounting software and Xero apps.
How to Do Bank Reconciliations in Xero
Xero reconciliation of bank transactions and credit cards is very easy, especially for teams that have been using old-school software methods where most of the work has to be done manually.
To reconcile in Xero, all you have to do is to follow these steps:
- From your Xero Dashboard, go to Business Bank Account and click Reconcile X Accounts (where X denotes the number of bank accounts pending reconciliation).
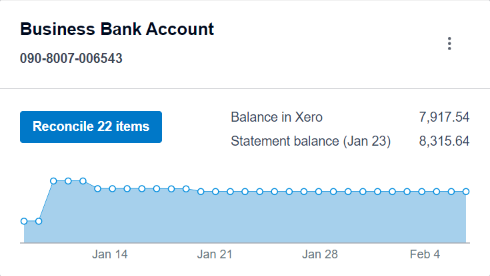
- For transactions (whether spent or received) reported on the left side of the bank reconciliation screen that have a green Match on the right side of the screen, you can quickly double-check that the descriptions match and then click OK to reconcile.
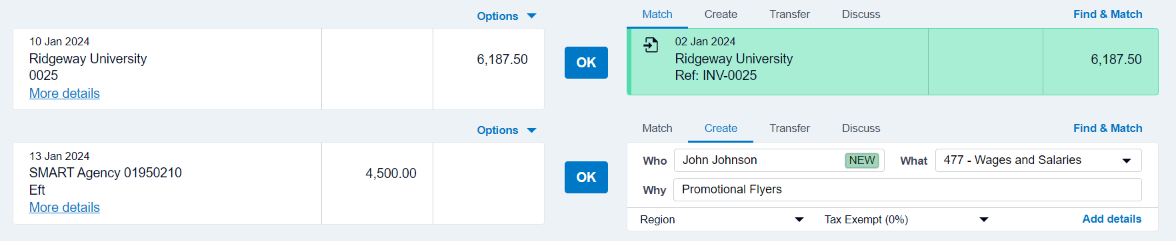
- In case there is a discrepancy in the descriptions, you can use the Find & Match function to search for the correct invoice.
- For transactions that don’t have a suggested Match, you can use the Create tab to enter the necessary information including Who (enter the name of the individual/entity you paid money to/received money from), What (choose from the standard options available in the dropdown menu), and Why (write a simple description of the transaction). Once you have entered these details, click OK.

- You can create bank rules to automatically fill in the missing information for recurring transactions with the same entity.
- For transactions between your own bank accounts and credit cards, you can use the Transfer tab. Select the bank account from the dropdown menu and type in the Reference (a short description). Then click OK. This will create an automatic green Match in the other bank account.

- If you don’t know how to code a certain transaction, you can use the Discuss tab to leave a note for someone else on the team who can help identify it.

- For multiple identical transactions, click Cash coding, select the identical transactions, enter the Description, the Account, the Tax Rate, and other necessary information and hit Enter after each to populate the information for all selected transactions. At the end, click Save & Reconcile Selected.
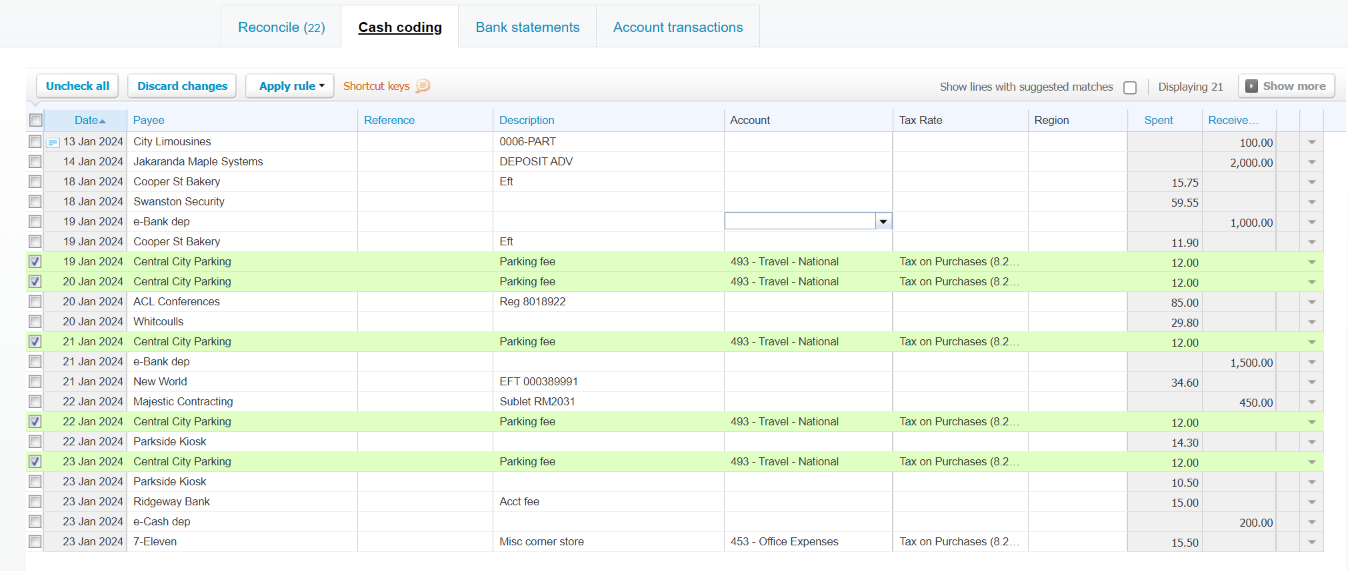
- Once you’ve reconciled all transactions, click Reconciliation Report to make sure there is nothing else outstanding.
You can use the Xero reconciliation process to spot any issues and identify the source of the problem. The three potential sources of discrepancies for unreconciled transactions are: 1) Transactions on Xero that should not be there, 2) Transactions not recorded on Xero, and 3) Unbalanced transfers between your bank accounts/credit cards.
To find the error, you can start by identifying the last date on which the account was properly reconciled and move forward by comparing transactions recorded on Xero to your bank records, line by line until you find the discrepancy.
In case the problem stems from a transaction that should not be in Xero or an unbalanced transfer between accounts, you can go to the Account transactions tab and sort items by Status to identify the Unreconciled ones. However, this will obviously not help if you have missing transactions in Xero.

Reconcile without the manual work with Xero App Numeric
How to Create Bank Rules in Xero
With bank rules, you can tell Xero how recurring or similar bank statement lines need to be coded so that the platform auto-suggests the correct type of transaction and fills in some of the necessary details on your behalf.
You can create bank rules for when you spend money, receive money, and transfer money.
Here is how to create bank rules to speed up the Xero reconciliation process:
1. You can start in one of three ways:
2. When reconciling an account, in the Reconcile screen, click Options for the relevant transaction. Click Create bank rule from the dropdown menu.
3. Click on the Accounting tab, click Bank accounts, click Bank Rules, and click Create rule.
4. In the Cash coding screen, click the downward arrow to the right of the relevant bank statement line, and click Create bank rule.
5. Once you are in the Create rule screen, select the pertinent situation: Spend money rule, Receive money rule, or Transfer money rule.
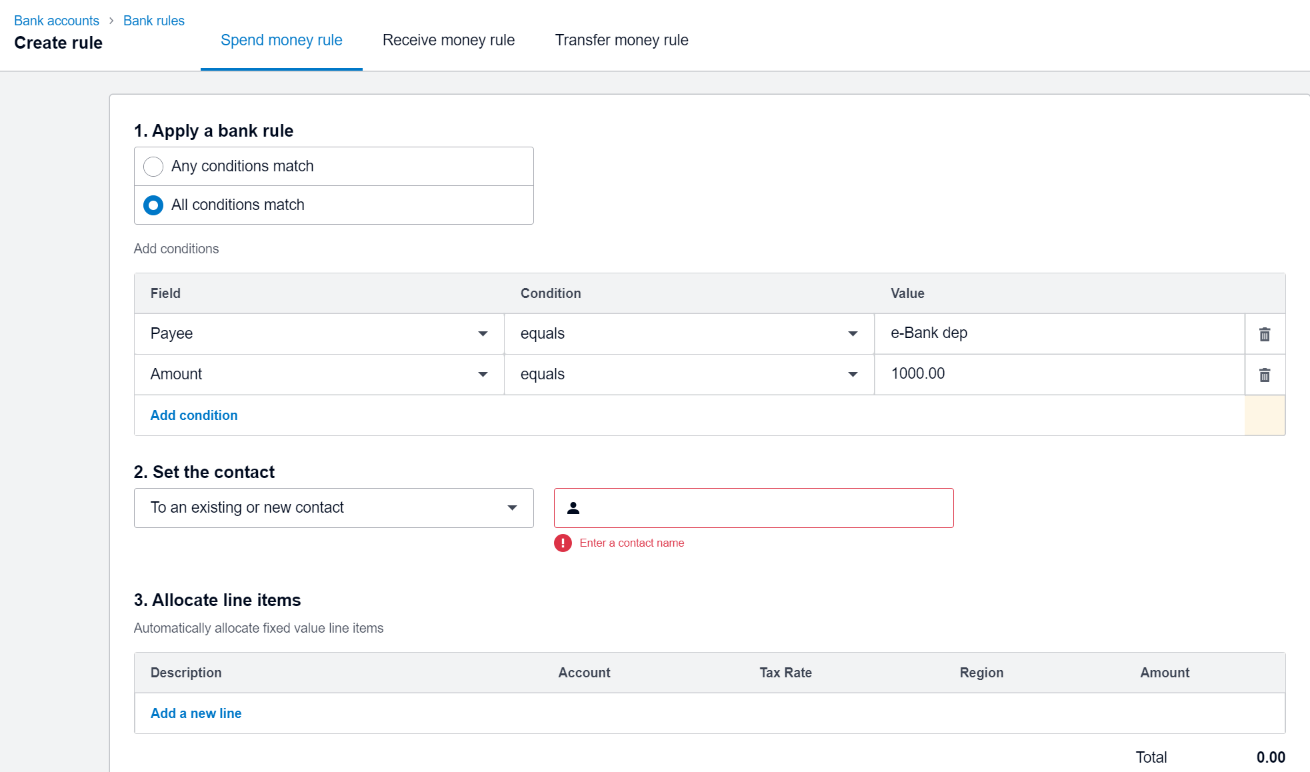
6. Enter the conditions that the bank statement line needs to meet as part of the rule.
7. Next, set the contact to an existing or new contact, allocate the fixed value line items, enter a description, set the reference, and select where to run this bank rule.
8. Click Save.
Reconciling Credit Card Transactions
In addition to bank accounts, you can also reconcile credit card transactions directly in Xero.
To set up a credit card account on Xero, you need to do the following:
- From the Accounting tab, select Bank accounts and click Add Bank Account.
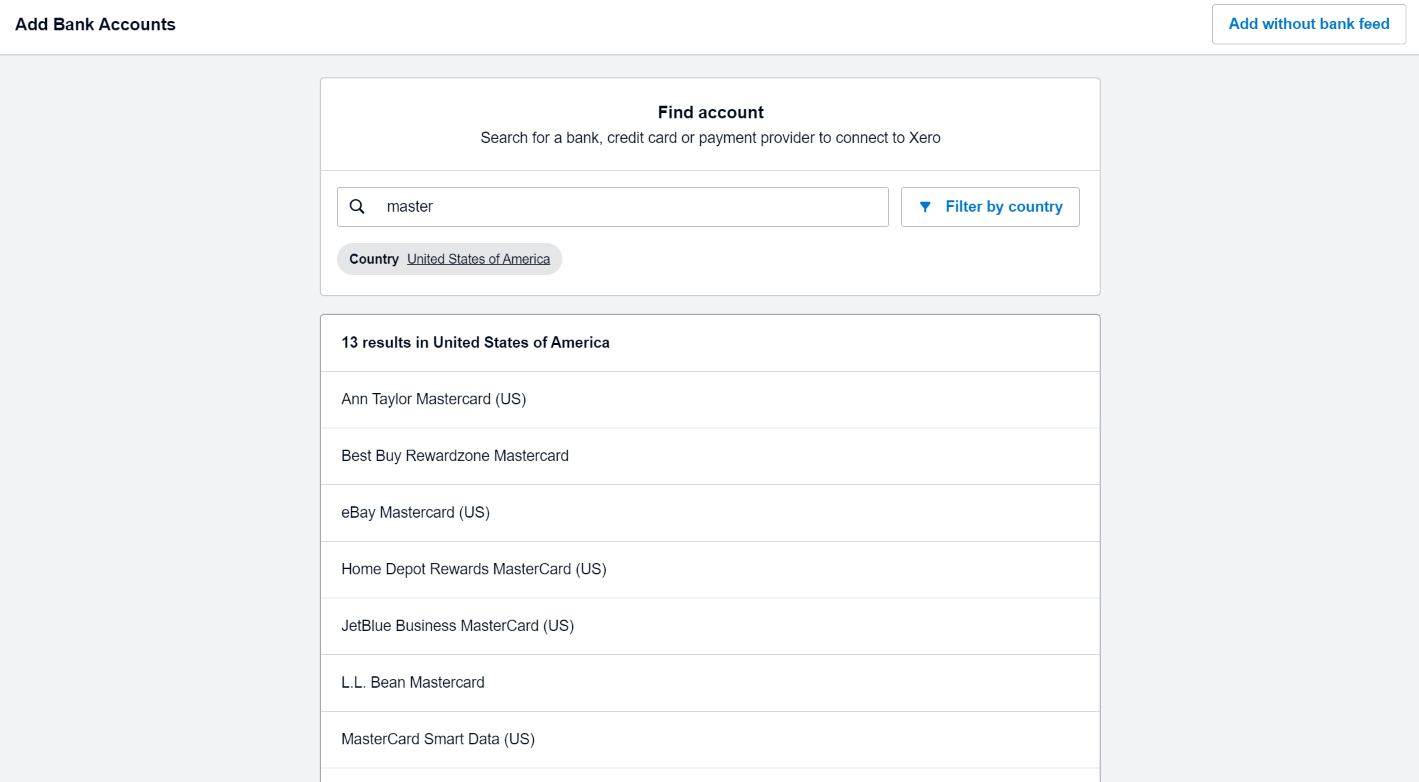
- Start typing the name of the credit card and click on the right option from the dropdown menu. Use the Filter by country functionality to ensure accurate results.
- Click on Agree and continue to start connecting your credit card to your Xero account.
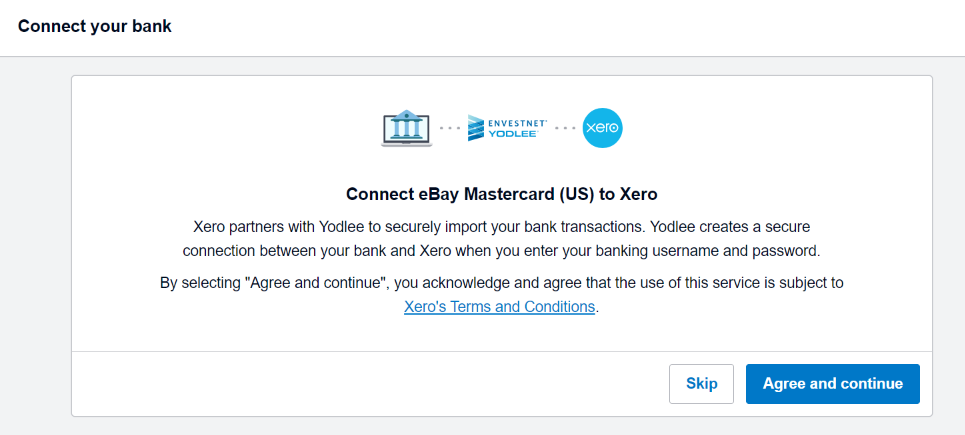
- Provide the necessary details by following the workflow to connect your credit card.
- Fill in the Account name field with the name of the credit card to easily identify it later on.
- Select Credit card as the Account type.
- Enter the last four digits of the credit card in the Credit card number field.
- Select the credit card currency.
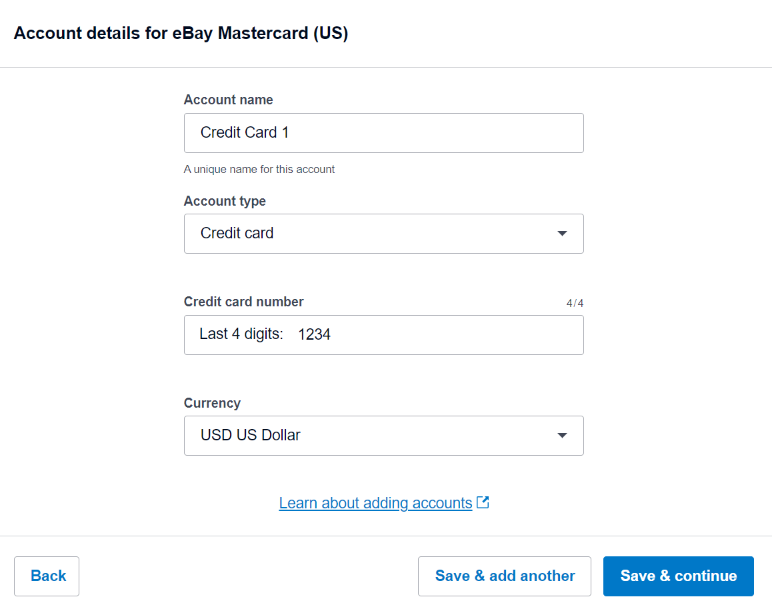
- Click Save & continue.
- If you’re setting up a new credit card account, you can skip this step as the starting balance is zero. However, if you’re setting up an existing credit card for the first time in Xero, you need to enter an opening balance for the card. To do this, from the Accounting tab, select Advanced, and click Conversion balances. Click Show all accounts and enter the balance for the newly added credit card. Make sure to enter the amount as a credit balance to show it is money owed.
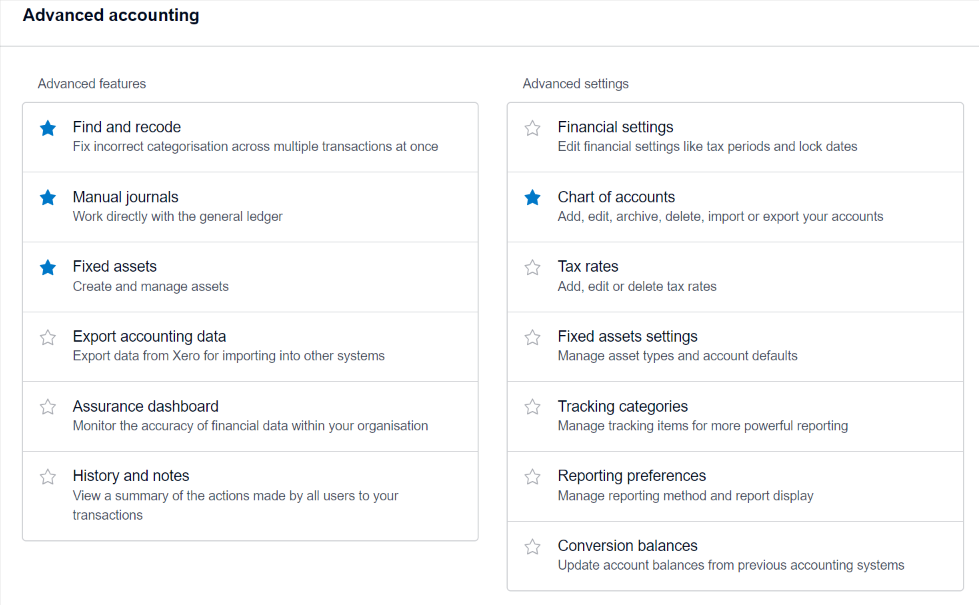
- Finally, you can set up a bank feed to receive credit card transactions directly into your Xero account. Xero offers four types of bank feeds: Direct, Yodlee, PayPal, and Stripe. You need to apply for a bank feed to enable this. While it’s optional, it’s recommended to set up a bank feed to avoid having to import your credit card statements manually.
Once you’ve set up your credit card account in Xero, you can start reconciling credit card transactions as part of the month-end close process. This is similar to the bank account Xero reconciliation.
Here is how to reconcile credit card transactions in Xero:
- In the Reconcile screen, go to the relevant transaction.
- Click the Transfer tab on the right side.
- Choose the correct credit card under Select a bank account.
- Enter the Reference.

- Click OK.
Manually Marking a Transaction as Reconciled
Xero provides accountants and bookkeepers with the option to manually mark a transaction as reconciled when the bank line item is missing or cannot be imported into Xero for whatever reason. This needs to be done only if you cannot import the original bank statement data as Xero automatically creates a new bank statement line for every transaction to be correctly reconciled.
To be able to manually reconcile transactions in Xero, you will need to enable this via the following steps:
- In the Accounting tab, click Bank Accounts.
- Click the relevant bank account.
- Click the Help icon.
- Select Enable Mark as Reconciled.
Once you have this option enabled, you can manually reconcile a transaction in the following way:
- In the Accounts transaction screen, select the transaction.
- Click More.
- Click Mark as Reconciled.
How to Reconcile Multiple Invoices Paid at Once in Xero
Xero provides the option to reconcile multiple invoices paid at once against a single bank statement line reported on the platform.
To do this, you have to:
- In the Reconcile screen, click Find & Match for the relevant bank statement line.
- Find all relevant invoices and check the box in front of each one of them. You can use the Search by name or reference function.
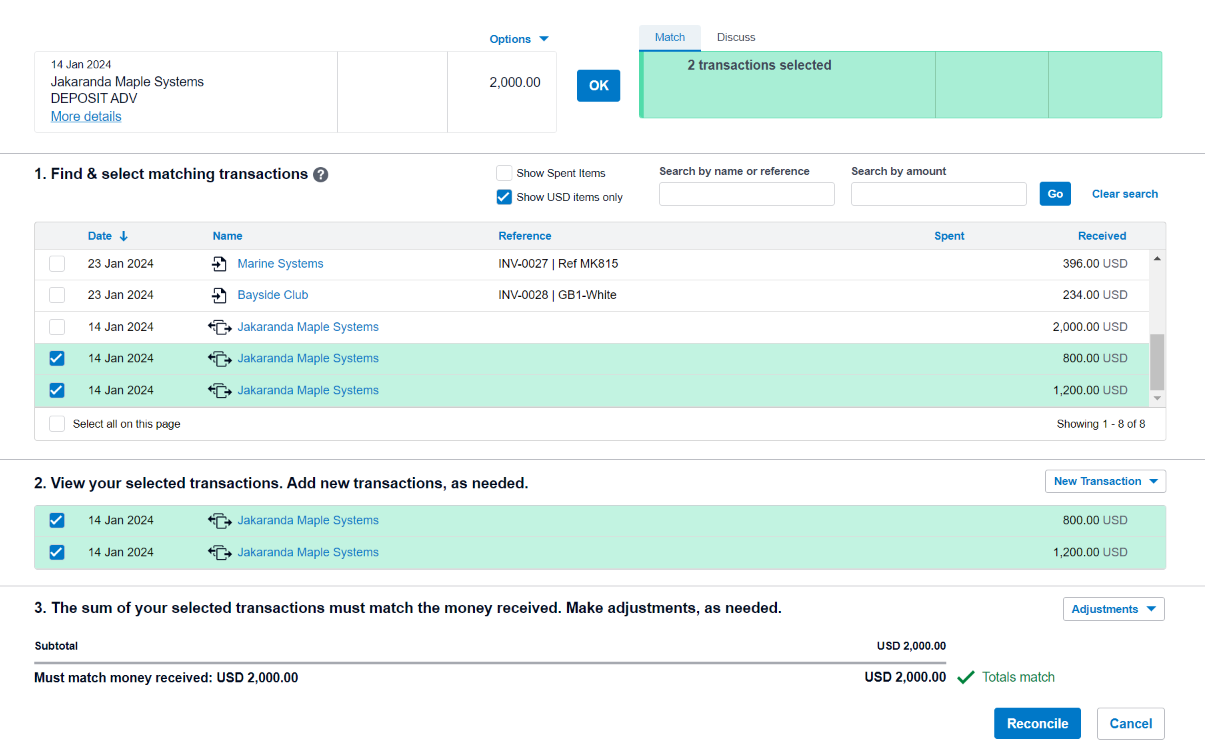
- Click Reconcile.
Reconciliation of Non-Bank Accounts
The main limitation of Xero is that non-bank accounts cannot be directly reconciled on the platform. However, through direct integration between Xero and Numeric, a Xero app, accounting teams can streamline and automate the bulk of non-bank reconciliations.
Leveraging the power of Numeric, businesses can compare Xero accounts to workpapers hosted in Microsoft Excel or Google Sheets efficiently and quickly, without the need to export reports, juxtapose spreadsheets, and catch changes since the account was last reconciled.
To get started with Numeric and be on your way to streamlined, largely automated Xero reconciliation, you need to follow these steps:
- Schedule a demo with Numeric.
- The Numeric Team will integrate Numeric with Xero.
- Connect supporting workpapers through file storage software like OneDrive, Google Drive, DropBox, or others.
- Set up automatic reconciliation thresholds based on your team’s comfort level and streamline reconciliation.
How Often Should You Reconcile in Xero?
Xero reconciliation is part of a comprehensive month-end close process, with typically all key accounts reconciled each month. However, it’s best practice to reconcile transactions on an ongoing basis, daily or every few days, to have things under control and avoid unexpected issues at the end of the month.
A good month-end process requires strong organization and visibility, starting by documenting all components of the close process in a central place where they can be tracked in real time.
Xero offers only minimal tools for managing the month-end close checklist, but Xero App Numeric can fill in the gap for a streamlined and centralized month-end close with recurring workflows.
Having a reliable month-end close checklist ensures the accuracy of your financial data, the audit-readiness of your team, and the elimination of annoying back-and-forth emails between team members.
Review our guide on How to Build the Best Month-End Close Checklist.
Final Words
Teams can easily reconcile bank accounts and credit card accounts directly in the Xero platform.
By using the power of Numeric, a Xero app, you can reconcile non-bank accounts too and manage the month-end process, ensuring that accounting processes are organized and accurate.
Schedule a demo to reconcile in Xero with less manual work here.


.png)
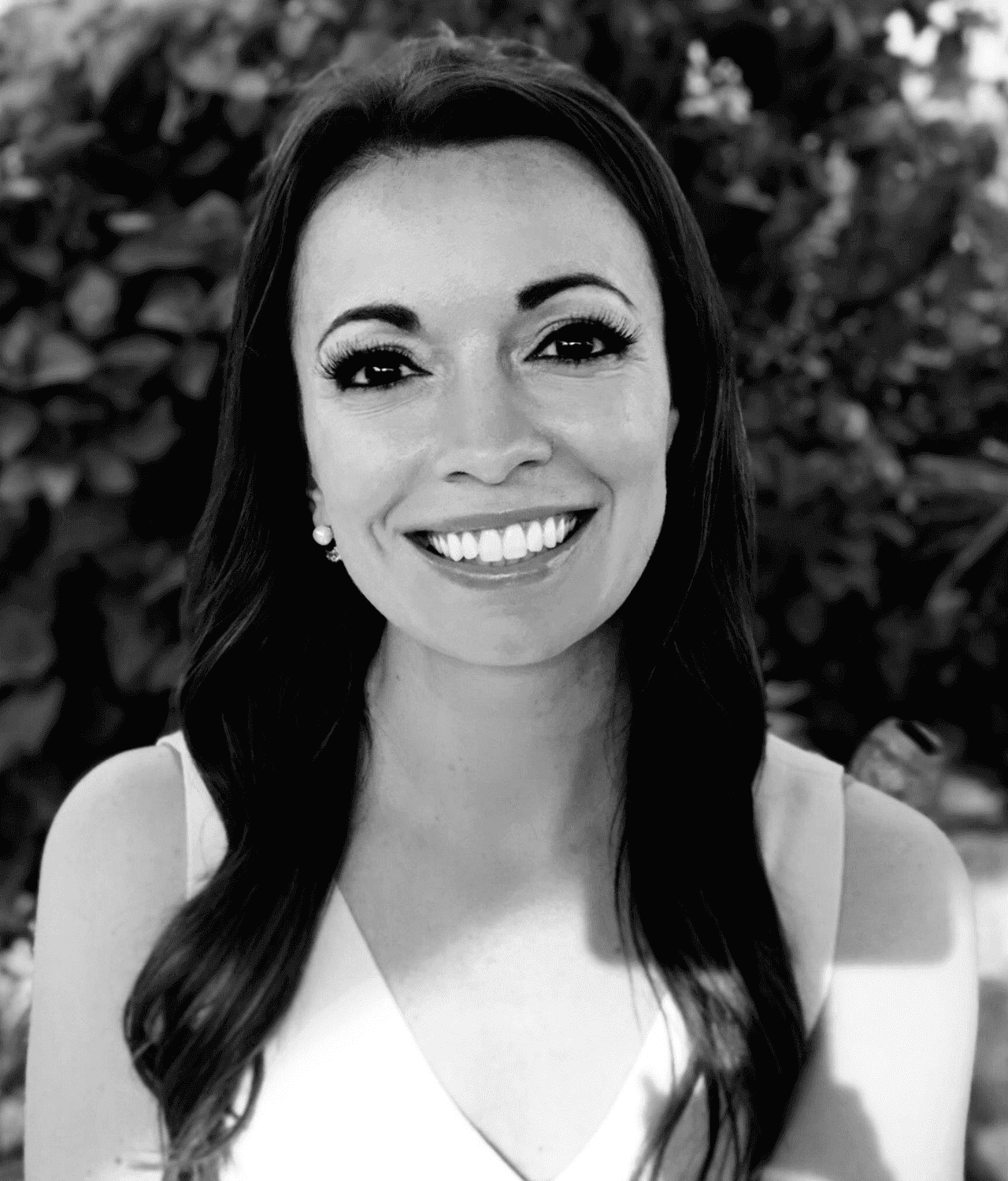
.png)

.png)
